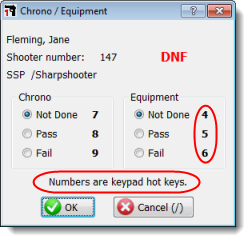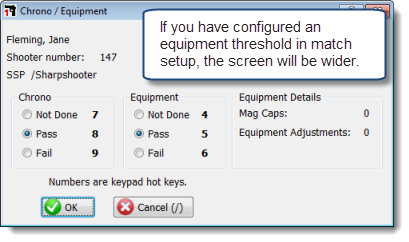Chrono / Equipment
To track chrono and/or equipment checks, you'll need to designate a match as 'Sanctioned'
(Note that while the Event Module is required for this, you do not need to declare that the match uses the event module for fees, badges, etc.)
You can check Chrono, Equipment, or both.
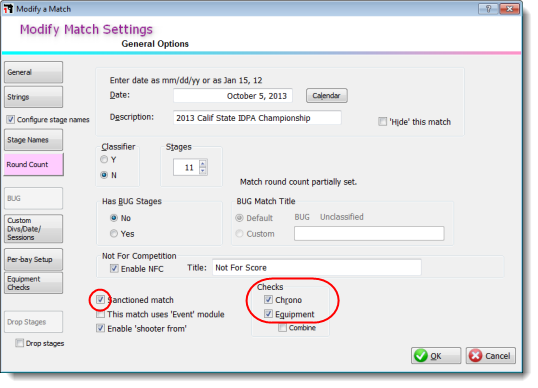
There are three methods to input chrono and/or equipment information:
•Through the separate shooter listing
•From the Direct entry screen
•By scanning a barcode label (if you have installed the optional barcode module)
There is also the possibility of setting automatic equipment thresholds.
If you've enabled Chrono and/or Equipment in match setup, there will be a new button on the match results entry screen (Chrono/Equipment in this example, as I've selected to track both.)
Note also the C and E columns. A green check means pass, a red X means fail, and blank means not yet done.
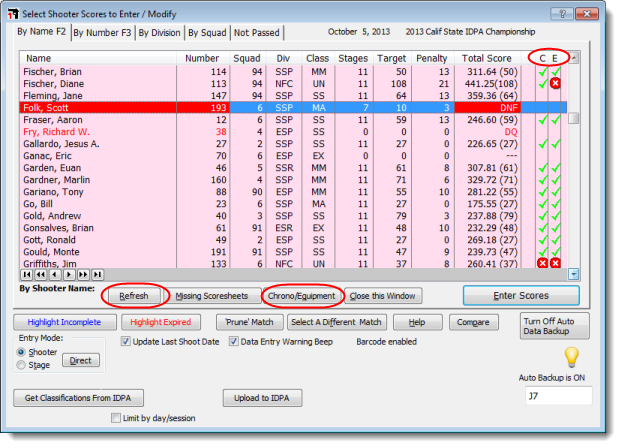
That button opens a separate list for the match.
Note that this screen has a Windows minimize button. (Many of the other major screens may as well, if you've elected on the Extras tab in Program Preferences to show the minimize button rather than the Help question mark.)
This means that you can keep the Chrono/Equipment window open regardless of whether you're entering scores, and can minimize it to the bottom of the ForScore screen if you wish.
Warning: this also means that changes you make in this screen will not automatically update the check marks on the score entry screen. To update those, click the Refresh button.
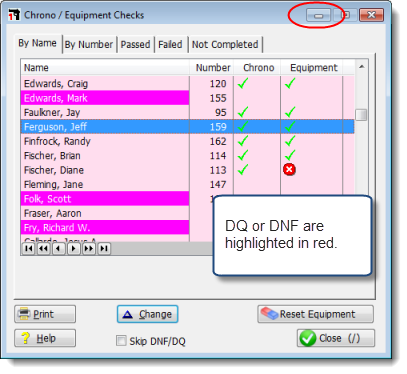
Double-click a shooter (or click Change) to bring up the edit screen. Note the numeric keypad hotkeys to set status or to cancel (keypad minus key). Hit Enter to press the OK button.
|
|
If you are using the Direct method of score entry, the screen will have a button for chrono and/or equipment. Instead of keying in a shooter number and stage, key in the shooter number and then hit the star key on the numeric keypad.