Creating a New Shooter
Because we began this tutorial with the Show 'Regular' Shooters Only check box selected, this new shooter's entry already has the 'Regular' shooter box checked.
As in other Windows programs, underlines denote "hot keys". You can press and hold down the Alt key on your keyboard and then hit the T key, for example, to jump to the entry for State.
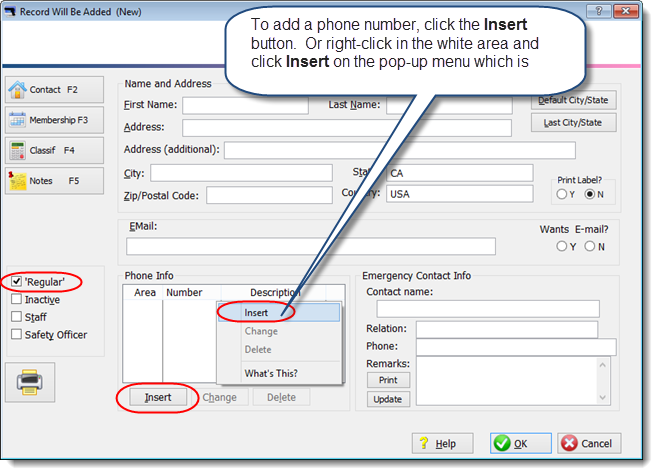
As a minimum, you need to enter the shooter's first and last names. The system will capitalize them for you.
A couple of shortcuts.....
Clicking the Default City/State button will enter the city, state, and ZIP Code you entered in the Program Preferences when you first ran ForScore.
Clicking the Last City/State button will, not surprisingly, copy the city, state, and ZIP Code you most recently entered. This can be useful when you're registering several family members, for example.
NOTE: If you're entering much of the same data for a second person (perhaps a wife or a child), you can hold Alt and press the Insert key on your keyboard to copy the information into the next shooter, one entry at a time.
The Safety Officer check box lets you track which shooters are qualified as Safety Officers.
To enter one or more phone numbers, either click the Insert button, or right-click your mouse in the phone number window.
You can enter phone numbers either by using the Insert Change and Delete buttons, or by right-clicking in the phones window and then selecting whether to insert a new phone record or change or delete an existing one.
•Enter the area code in the left column (it will default to the area code you set in Program Preferences.)
•Hit the Tab key to move to the Number field. Enter the 7 digit phone number - do not enter any dashes.
•Hit the Tab key to move to the Description field. Type a description, then hit Enter.
•Repeat this for any additional phone numbers you want to enter.
•
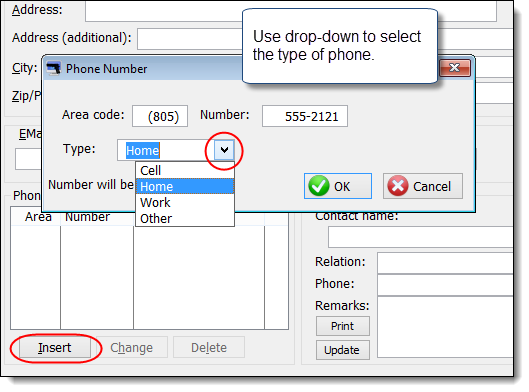
Click the Membership button to enter IDPA, range, and optionally local club membership information.
You can also specify default categories that will be used when registering this shooter for a specific match.
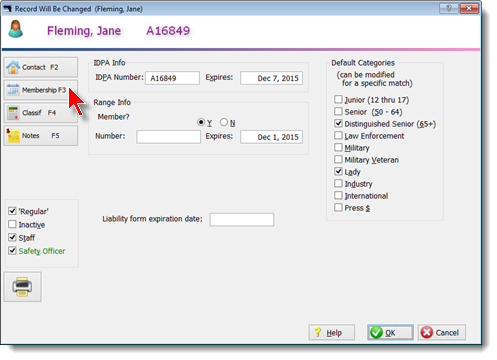
Now click the Classif button to enter at least one classification for each shooter.
Classifier dates are normally updated automatically by the software, and will be discussed later. But you can click the Unlock button if you want to alter them manually.
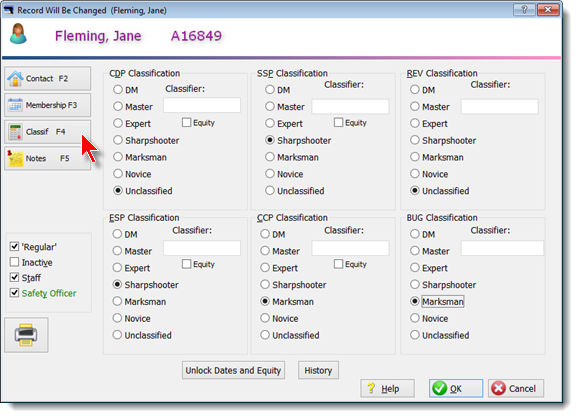
When you're finished entering this shooter's information, click OK.
